
Microsoft Forms
สร้างฟอร์มในไม่กี่นาที
เพิ่มชื่อและคำถามสำหรับฟอร์มของคุณในไม่กี่ขั้นตอนง่ายๆ!
เริ่มต้นใช้งานของ Microsoft Forms
ลงชื่อเข้าใช้ Microsoft Forms
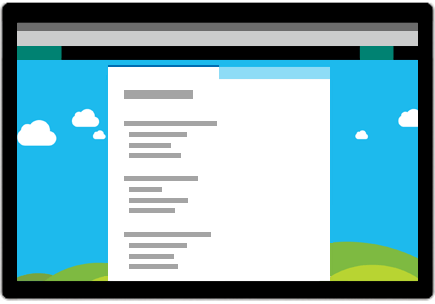
-
สร้างแบบสอบถาม แบบทดสอบ และโพล และดูผลลัพธ์ได้อย่างง่ายดาย
-
เชิญให้บุคคลอื่นตอบกลับฟอร์มของคุณโดยใช้เว็บเบราว์เซอร์หรืออุปกรณ์เคลื่อนที่ใดก็ได้
-
ใช้การวิเคราะห์ที่มีอยู่ภายในเพื่อประเมินการตอบกลับเมื่อมีการส่ง
-
ส่งออกข้อมูลฟอร์ม เช่น ผลลัพธ์แบบทดสอบไปยัง Excel เพื่อวิเคราะห์เพิ่มเติมหรือจัดเกรด
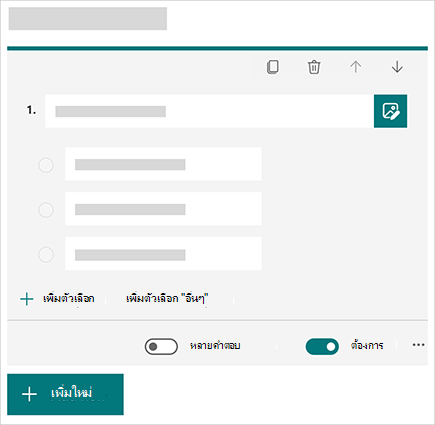
สร้างฟอร์ม
-
เลือก
 ฟอร์มใหม่หรือแบบทดสอบใหม่
ฟอร์มใหม่หรือแบบทดสอบใหม่ -
พิมพ์ชื่อสําหรับฟอร์มของคุณ คุณยังสามารถใส่คําบรรยายเพิ่มเติมได้อีกด้วย
-
เลือก
 เพิ่มใหม่่เพื่อเพิ่มคําถาม คุณสามารถเลือกเพิ่มคำถามที่เป็น ตัวเลือก, ข้อความ, การให้คะแนน หรือ วันที่ เลือกรายการดรอปดาวน์เพื่อดูชนิดคำถามเพิ่มเติม เช่น การจัดอันดับ, มาตรวัดของลิเคิร์ท, การอัปโหลดไฟล์, คะแนนประเมินผู้สนับสนุนสุทธิ และ ส่วน
เพิ่มใหม่่เพื่อเพิ่มคําถาม คุณสามารถเลือกเพิ่มคำถามที่เป็น ตัวเลือก, ข้อความ, การให้คะแนน หรือ วันที่ เลือกรายการดรอปดาวน์เพื่อดูชนิดคำถามเพิ่มเติม เช่น การจัดอันดับ, มาตรวัดของลิเคิร์ท, การอัปโหลดไฟล์, คะแนนประเมินผู้สนับสนุนสุทธิ และ ส่วน
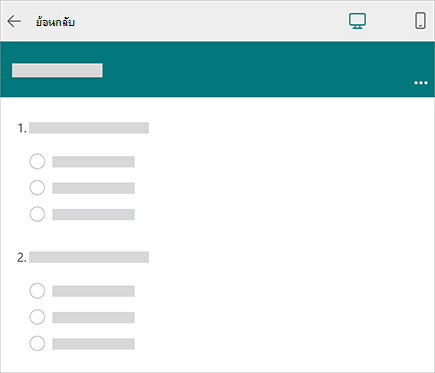
แสดงตัวอย่างฟอร์มของคุณ
-
เลือก แสดงตัวอย่าง ที่ด้านบนหน้าต่างออกแบบเพื่อดูตัวอย่างการแสดงผลของฟอร์มบนคอมพิวเตอร์หรืออุปกรณ์เคลื่อนที่
-
เลือก ย้อนกลับ เพื่อแก้ไขฟอร์มของคุณต่อไป
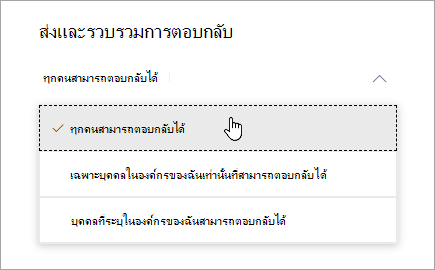
เลือกผู้ที่คุณต้องการตอบกลับฟอร์มของคุณ
ในบานหน้าต่าง แชร์ ภายใต้ ส่งและรวบรวมการตอบกลับ ให้เลือกรายการดรอปดาวน์แล้วเลือกผู้ที่คุณต้องการรวบรวมการตอบกลับ
-
ทุกคนสามารถตอบกลับ ได้ – ทุกคนภายในและภายนอกองค์กรของคุณสามารถส่งการตอบกลับแบบฟอร์มหรือแบบทดสอบของคุณ
-
เฉพาะบุคคลในองค์กรของฉันเท่านั้นที่สามารถตอบกลับ ได้ เฉพาะบุคคลภายในองค์กรของคุณ เท่านั้นที่ลงชื่อเข้าใช้ด้วยบัญชีที่โรงเรียนหรือที่โรงเรียนเท่านั้นที่สามารถส่งการตอบกลับฟอร์มหรือแบบทดสอบของคุณ
-
บุคคลที่ระบุในองค์กรของฉันสามารถตอบกลับ ได้ – เฉพาะบุคคลหรือกลุ่มในองค์กรของคุณที่คุณระบุเท่านั้นที่สามารถตอบกลับฟอร์มของคุณ
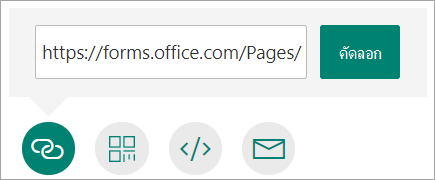
เลือกวิธีที่คุณต้องการขอการตอบกลับ

เลือกปุ่ม ลิงก์ แล้วคลิกหรือแตะ คัดลอก ถัดจากกล่องข้อความที่แสดงที่อยู่เว็บ คัดลอกและวางลิงก์เฉพาะนี้ที่ไหนก็ได้ (เช่น สมุดบันทึกของชั้นเรียนที่แชร์) ที่ผู้ชมที่คุณตั้งใจจะสามารถมองเห็นและคลิกลิงก์เพื่อเข้าถึงฟอร์มหรือแบบทดสอบของคุณได้

เลือก ปุ่ม QR โค้ด แล้วคลิกหรือ แตะปุ่มดาวน์โหลด ซึ่งจะดาวน์โหลดคิวอาร์โค้ดของคุณเป็นไฟล์ .png แทรก .png ที่ไหนก็ได้ที่ผู้ชมที่คุณต้องการจะสามารถสแกนด้วยตัวสแกนคิวอาร์โค้ด เช่น อุปกรณ์เคลื่อนที่ เพื่อเข้าถึงฟอร์มหรือแบบทดสอบของคุณ

เลือก ปุ่ม ฝัง แล้วคลิกหรือ แตะคัดลอก วางโค้ดฝังตัวนี้ลงในเว็บเพจ, Sway หรือเอกสาร

เลือกปุ่ม อีเมล เมื่อแอปพลิเคชันอีเมลที่ได้รับมอบหมายของคุณเปิดขึ้น ให้เพิ่มที่อยู่อีเมลของคนที่คุณต้องการฟอร์ม Microsoft Forms จะมีบันทึกย่อสั้นๆ ในเนื้อหาอีเมลและลิงก์ไปยังแบบฟอร์มของคุณ คุณสามารถปรับแต่งข้อความอีเมลได้ตามที่คุณต้องการ
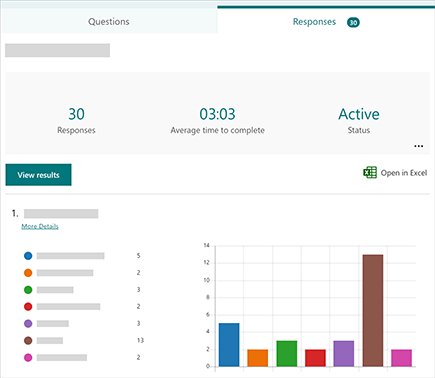
ดูผลลัพธ์
หลังจากที่คุณสร้างฟอร์ม ปรับการตั้งค่า และแชร์ฟอร์มของคุณกับผู้อื่น ก็ถึงเวลาดูผลลัพธ์ เปิดฟอร์มที่คุณต้องการตรวจสอบผลลัพธ์ แล้วเลือกแท็บ การตอบกลับ
-
เลือก ดูผลลัพธ์ เพื่อดูรายละเอียดของผู้ตอบแต่ละราย เช่น เวลาที่ใช้ในการทำฟอร์มของคุณให้เสร็จและตัวเลือกที่เลือก
-
เมื่อต้องการดูข้อมูลการตอบกลับทั้งหมดสําหรับฟอร์มของคุณในเวิร์กบุ๊ก Excel ได้อย่างง่ายดาย ให้เลือก เปิดใน Excel
-
เลือกลิงก์ รายละเอียดเพิ่มเติม เพื่อดูชื่อของผู้ตอบแต่ละคนและคําตอบสําหรับแต่ละคําถาม
